Hi, how can we help?
Articles
Confirm my appointments
Confirm or cancel events
To confirm events, Gumb offers different possibilities. Either you use the planner view, or reply at “My Appointments” via your user profile. You can also accept tasks and leave comments.
We'll start with the mobile / smartphone view first, and show you the web version on the big screen below.
.
.
Where and how do I confirm appointments?
To see your appointments, Go to your profile → “My appointments”
Choose your answer and save your response below by clicking “ANSWER”.
The app will ask if your response applies to this event, all subsequent events (for series), or all of this particular series of events.
.
Smartphone view
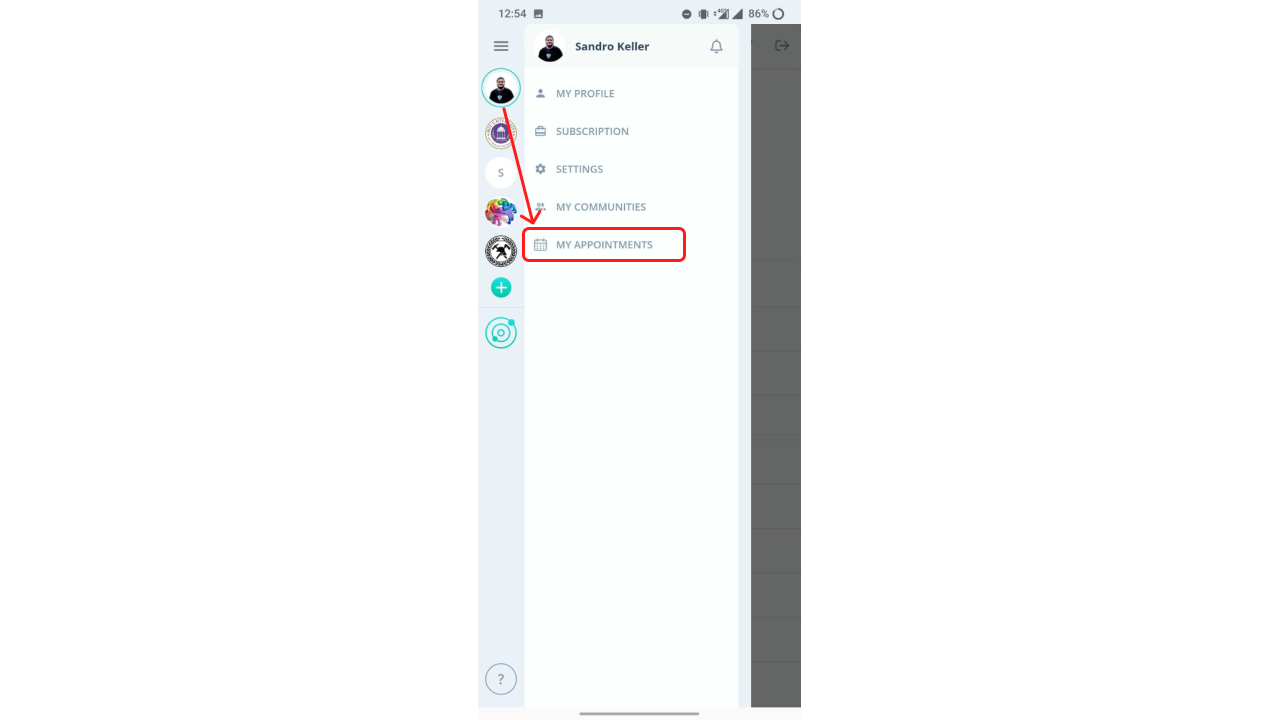
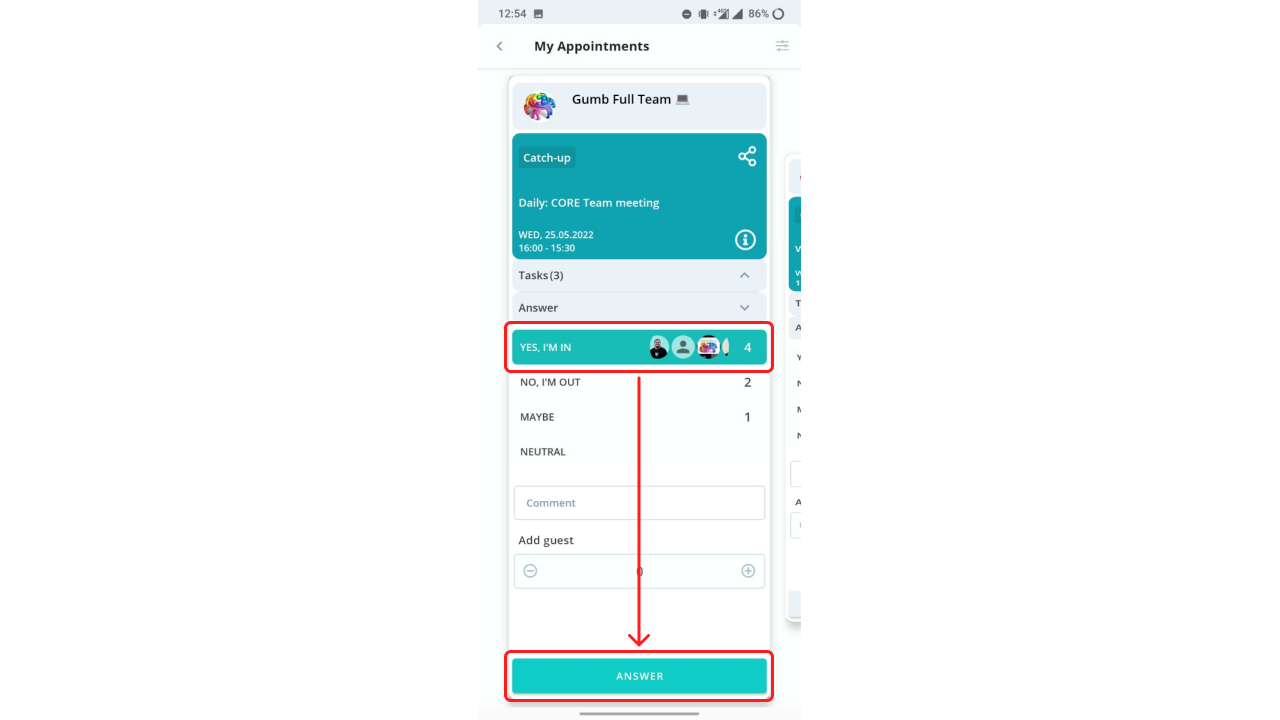
.
.
Web-View
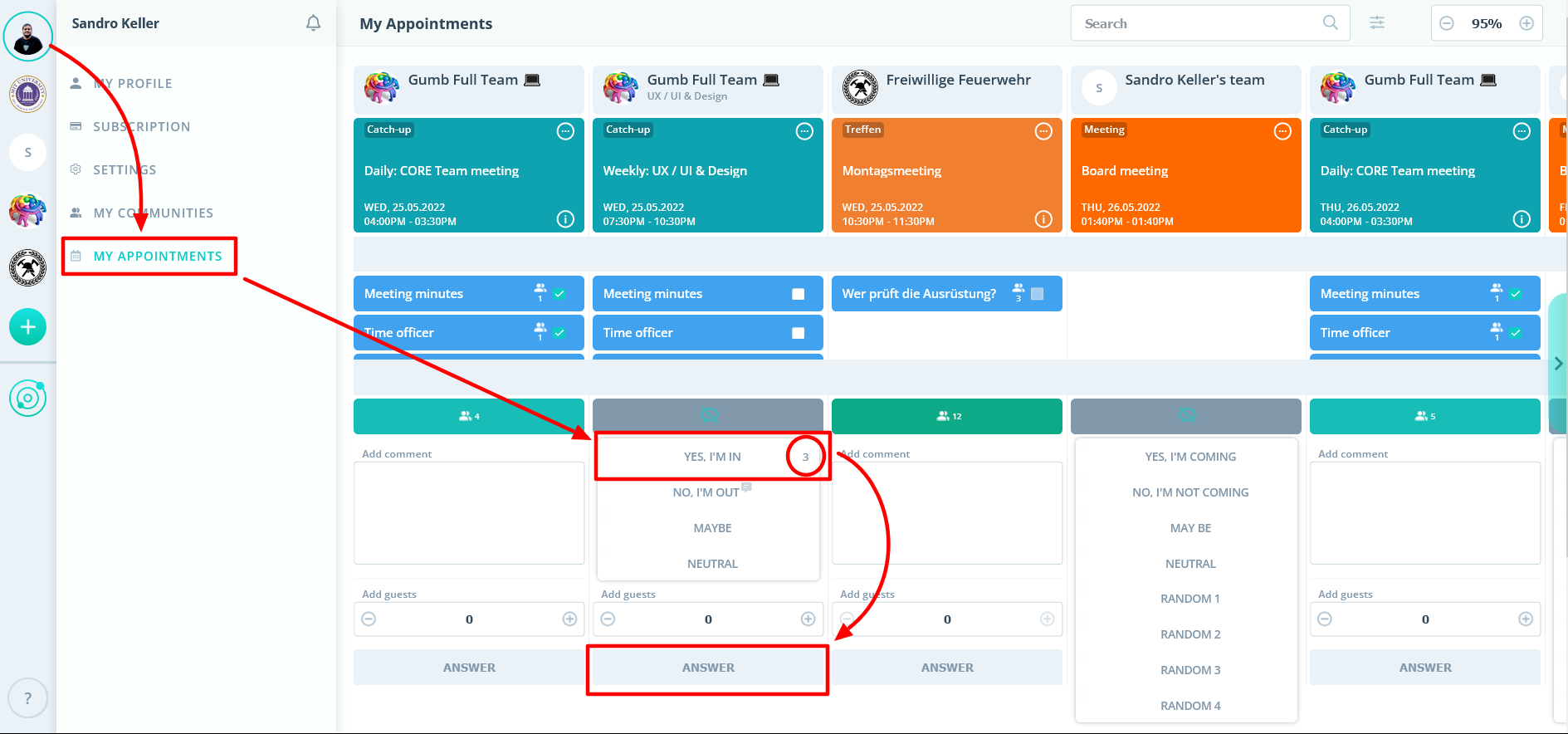
.
.
How can I accept tasks or leave comments?
If you want to accept tasks, open the “Tasks” and set the checkmark, and save your answer. You can leave comments in the comment field below, and also save them with “Reply”.
.
Smartphone view
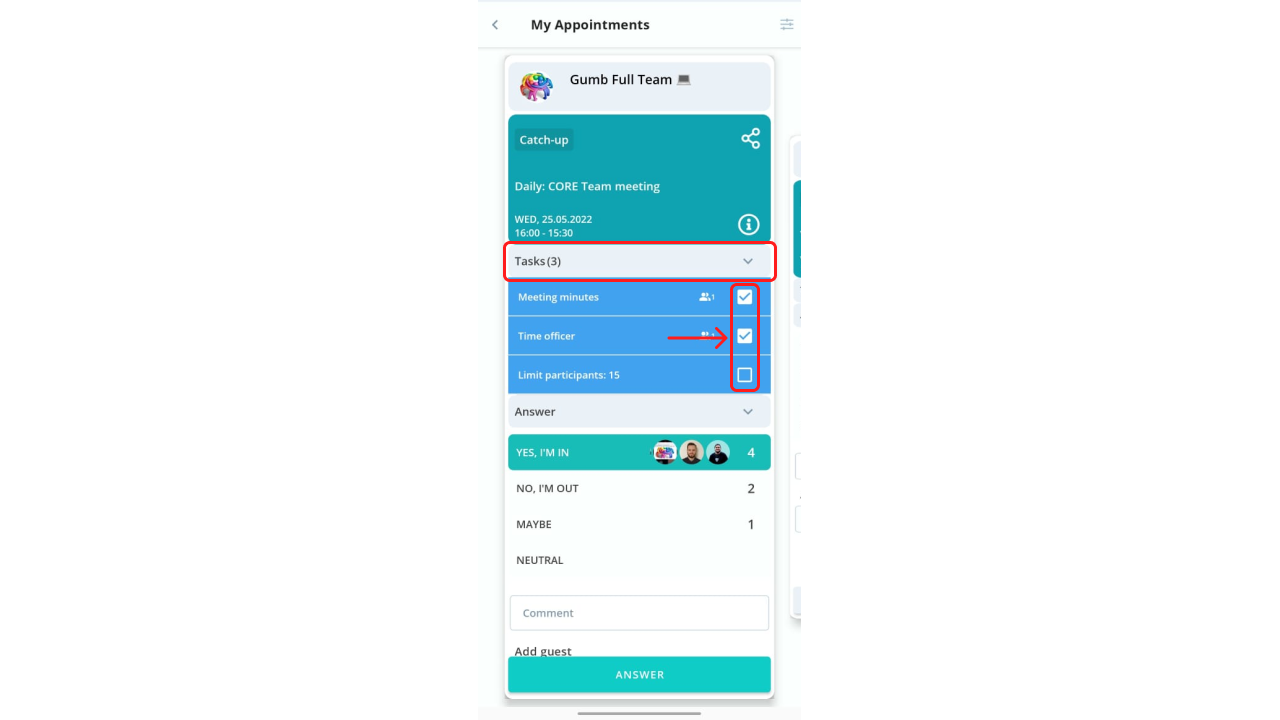
.
.
Web-View
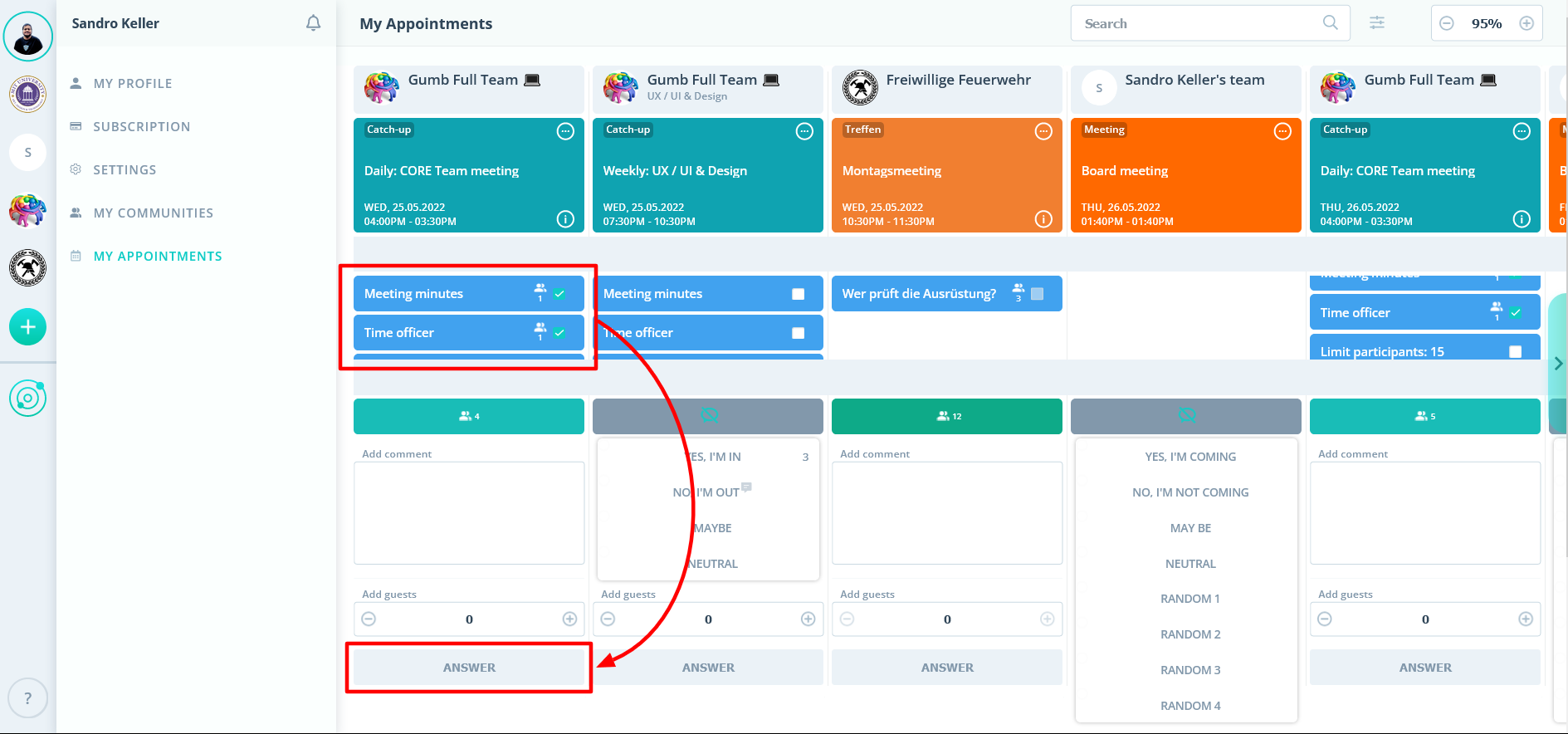
.
.
Who else is coming?
You can also view the number of members who also responded as you did. You can click on the number inside the response choice to reveal the team's entire availability. Or, click the event (event box) at the top to go to the planner view.
.
Smartphone view
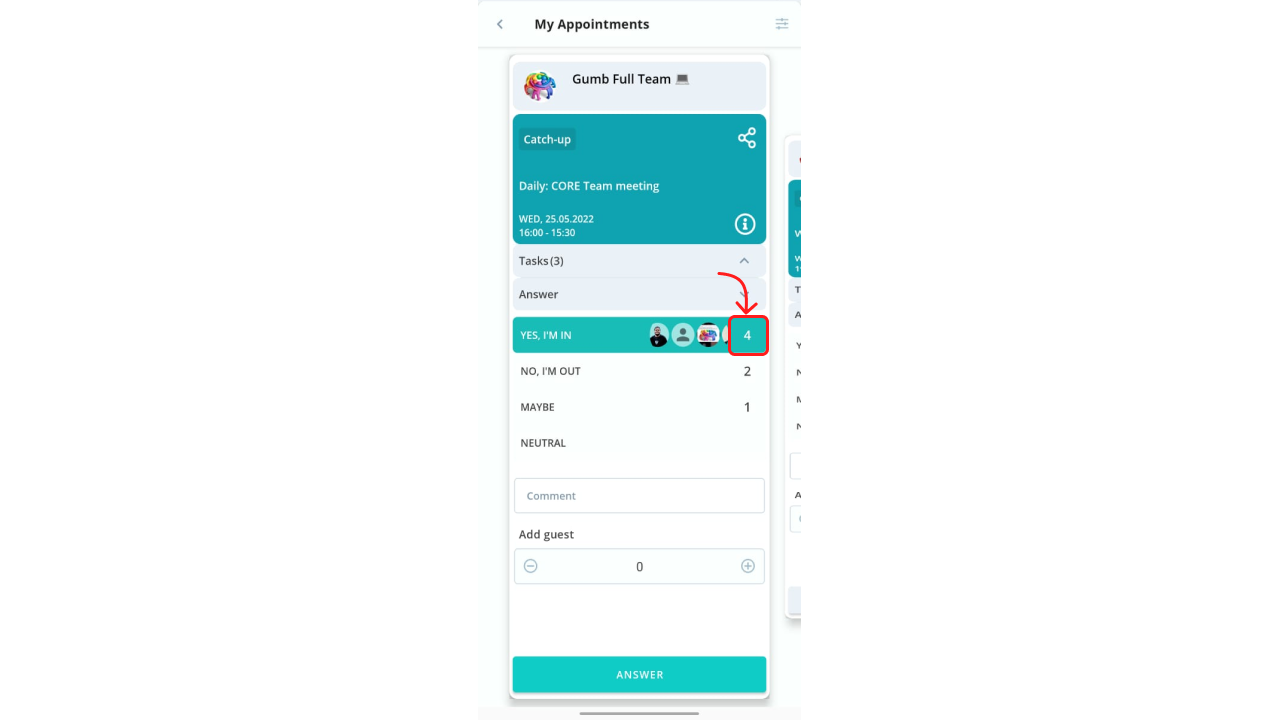
.
If you click on the number, you can see in more detail who responded and how. Just click on the answer points (🟢🔴🟡⚫)
.
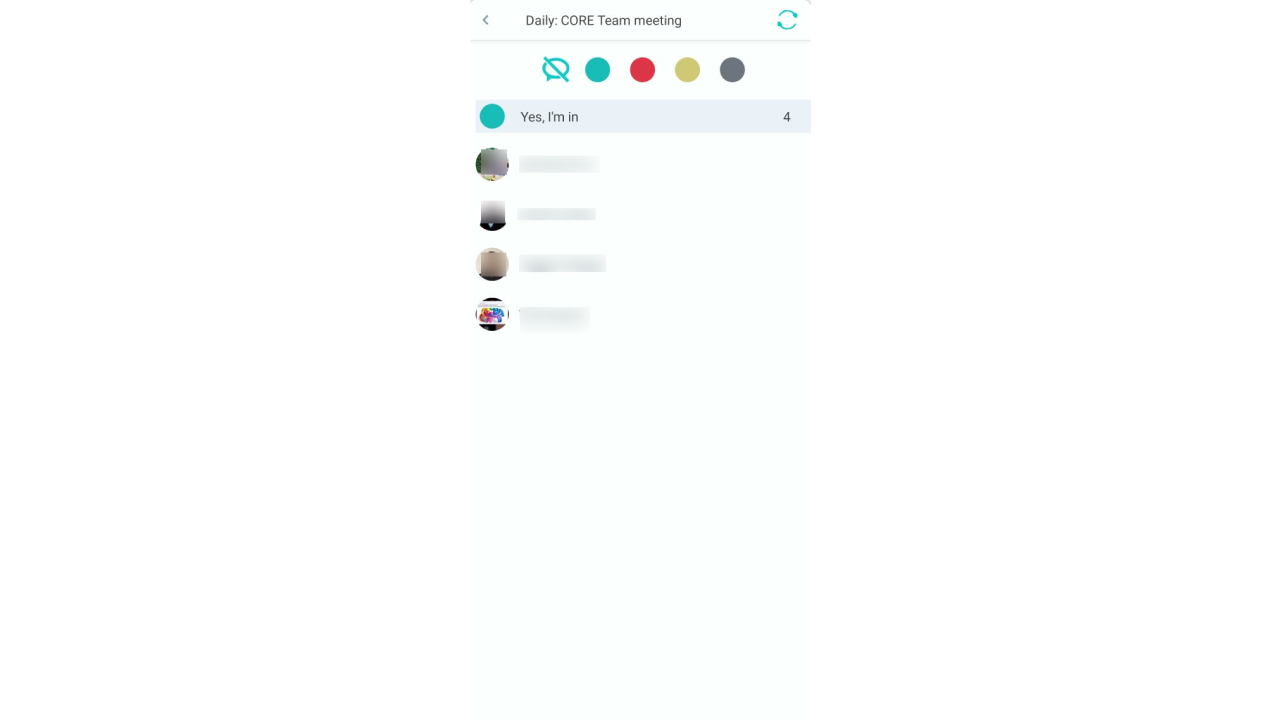
.
If you click on the event, you will be redirected to the event details. There you'll see everything at a glance, your teams, their availability, and so you'll always stay perfectly organized!
.
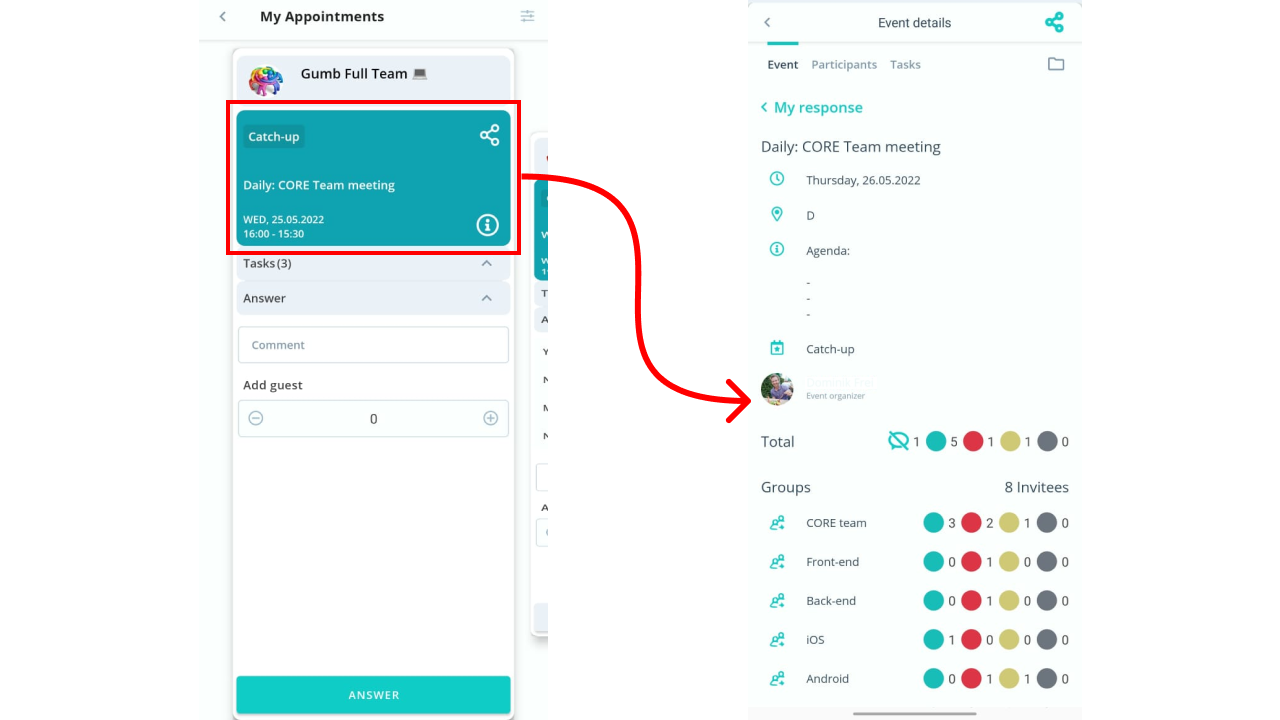
.
.
Web-View
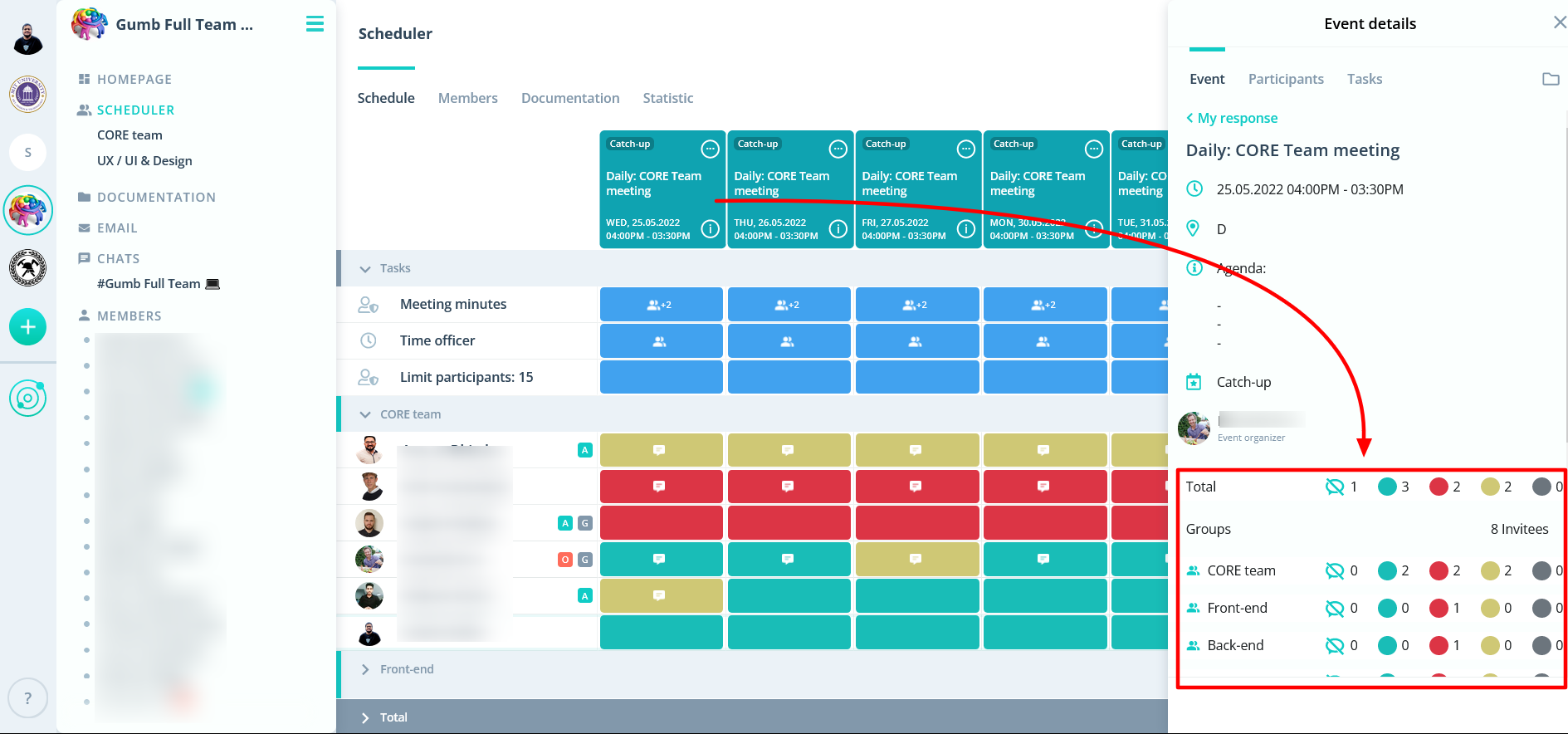
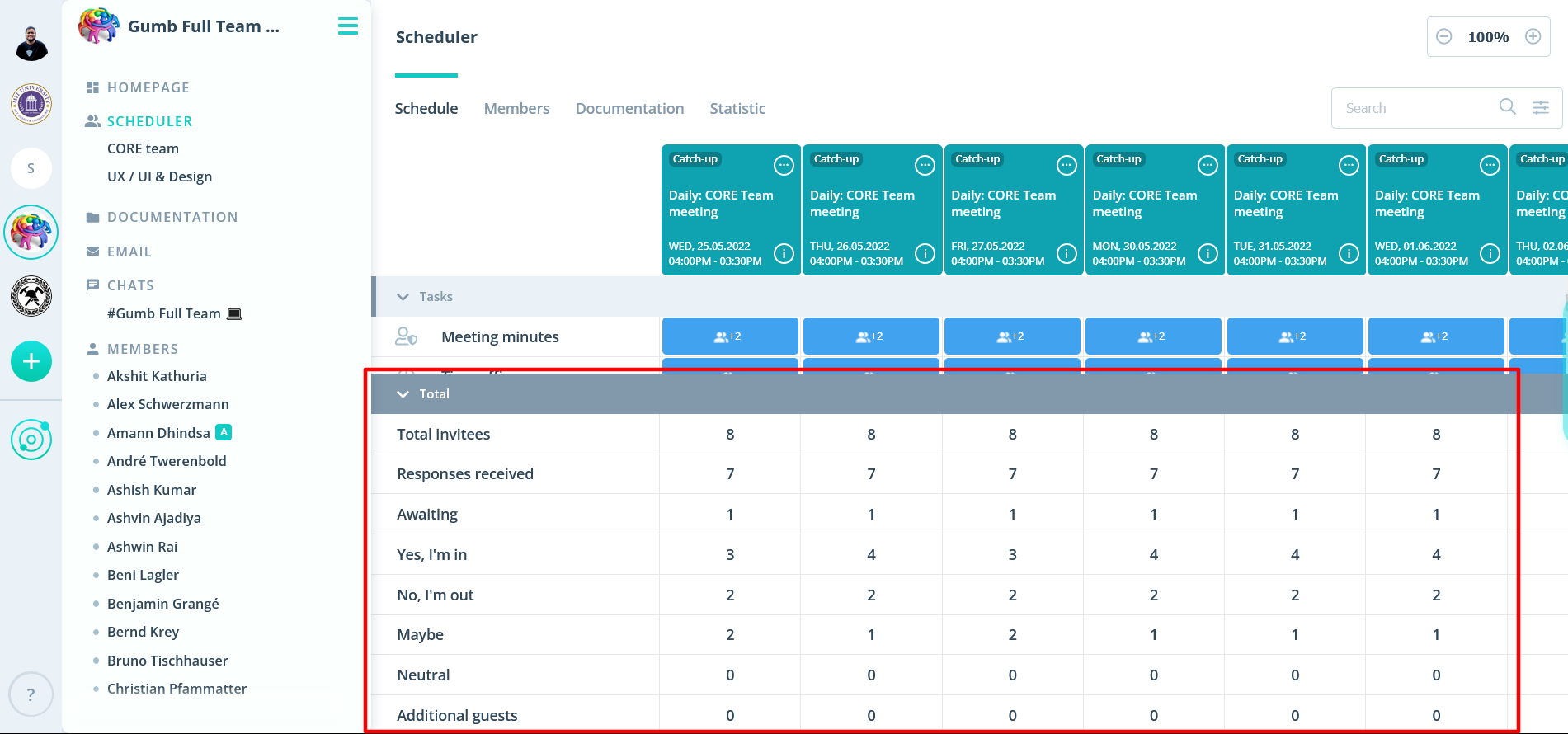
.
.
Switch to scheduler view
When you click on “Scheduler”, you will see your community events.
The scheduler is something like an “overall planner”, it shows you all members and all groups in your community at a glance.
If you belong to a team (e.g., group, department, etc.), community events will also be displayed in your team (group planner). As soon as you have been assigned to a group by one of your admins, you will see the group below the scheduler.
It's best to click on both the event planner and the group planner to react to your scheduled events.
.
Smartphone view
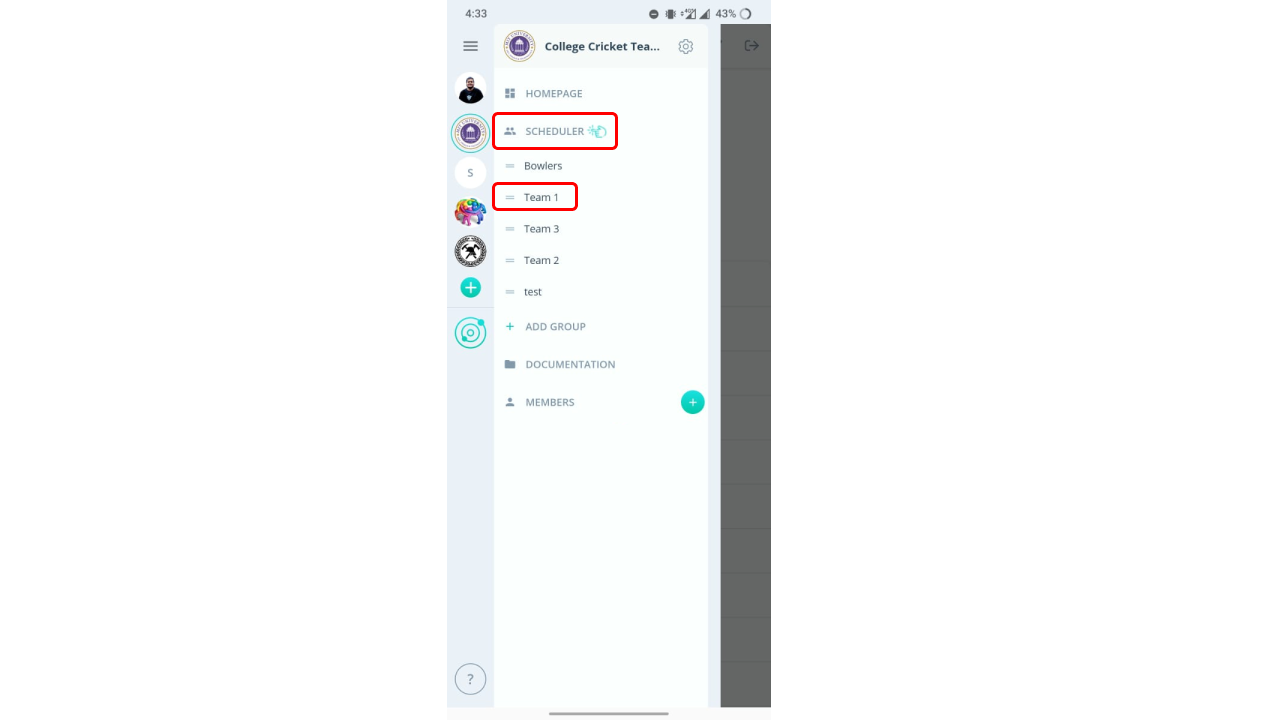
.
How do I confirm the event?
In the scheduler view, you can see the groups and members on the left. Scroll down to your profile. Then click on your reply cell.
.
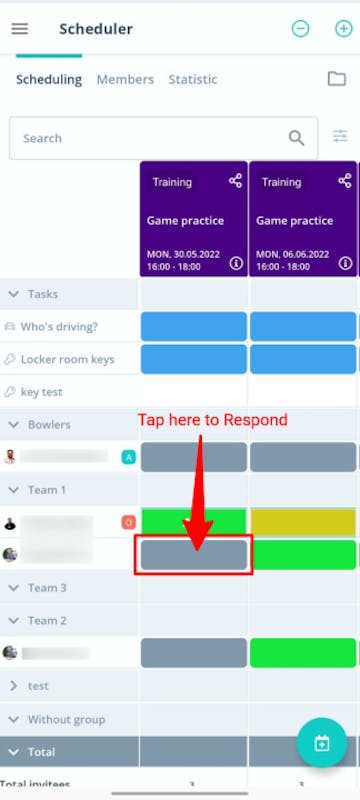
.
You can select your answer at the bottom and save it by clicking on “Answer”. If you select “Tasks” at the top of the tab, you can accept tasks that are scheduled for this event. If you leave comments at the bottom of the comment field, or accept tasks, be sure to save them by clicking on “Reply”.
.
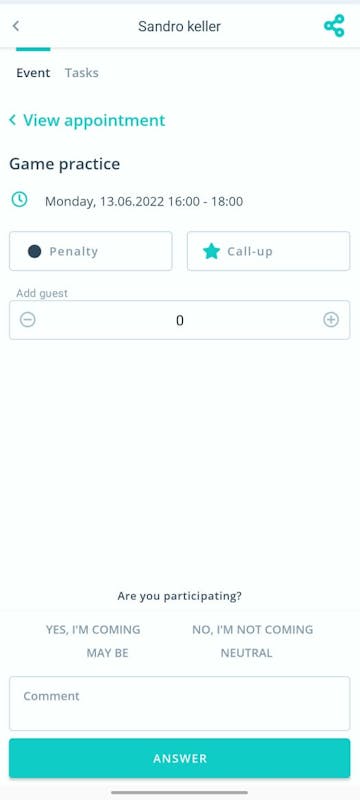
.
.
.
Support
.
If you have any problems or questions, contact your Community-Admins.
.
Alternatively, you can contact our support team at Gumb. Please contact us via our contact form or email us to: support@gumb.app.
.
All important Links (Linktree): https://linktr.ee/Gumb
