Hi, how can we help?
Articles
Google Calendar Connection 📚
You can establish this connection across all devices – Web, iOS, and Android. Simply visit your user profile, select the 'Calendar Connection' tab, and follow the provided steps.
Setup in Easy Steps:
- Establish Connection: Log in once with your Google account under 'Calendar Connection' in your Gumb profile and activate the connection. 🚩Attention: 🚩The checkmark must be set! You must ⚠️ check the box ⚠️ to connect Gumb after selecting your Google account.
- Select Communities: Choose the Gumb communities whose events you want to sync (Default: all are pre-selected).
- Initiate Sync: After activating the communities, the first synchronization will occur. Future events will be updated automatically.
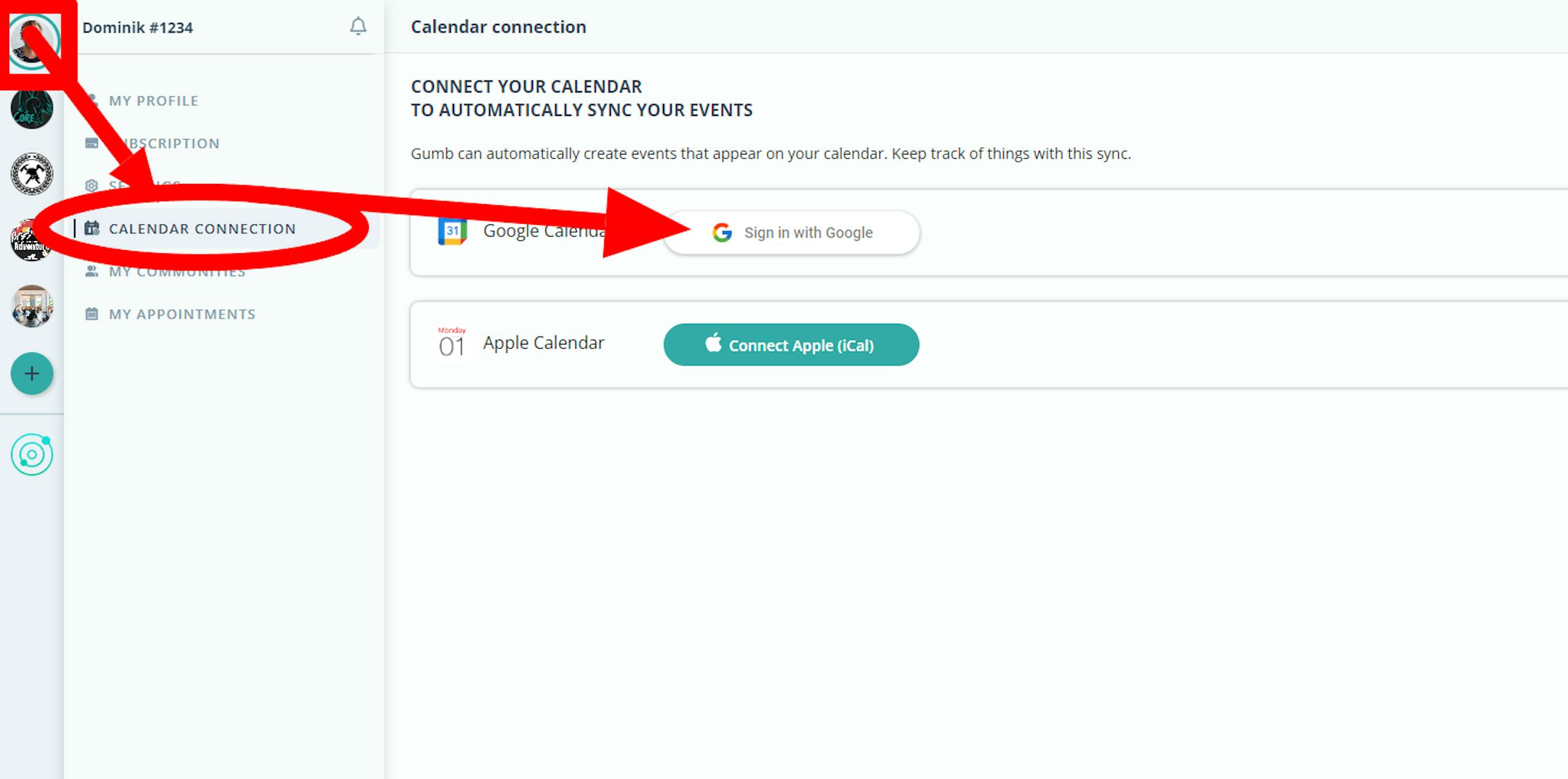
⚠️ Check The Box ⚠️
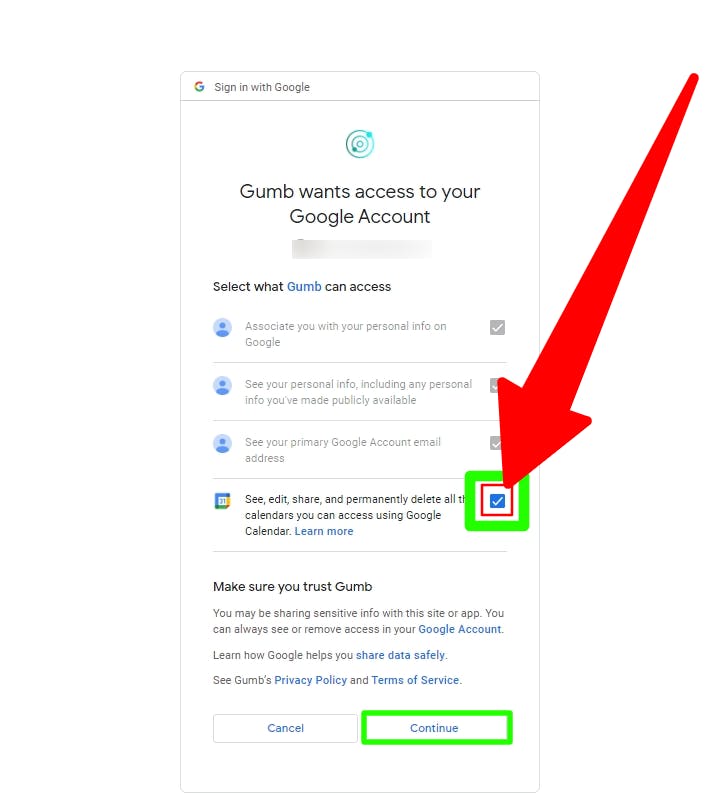
Key Points:
- Automatic Updates: Changes in Gumb appear in your Google Calendar within minutes. Direct links in each event make it easy to accept or decline.
- One-Way Sync: Changes in Google Calendar do not affect Gumb events.
- One Calendar per Community: A separate calendar is created in Google for each Gumb community for clarity.
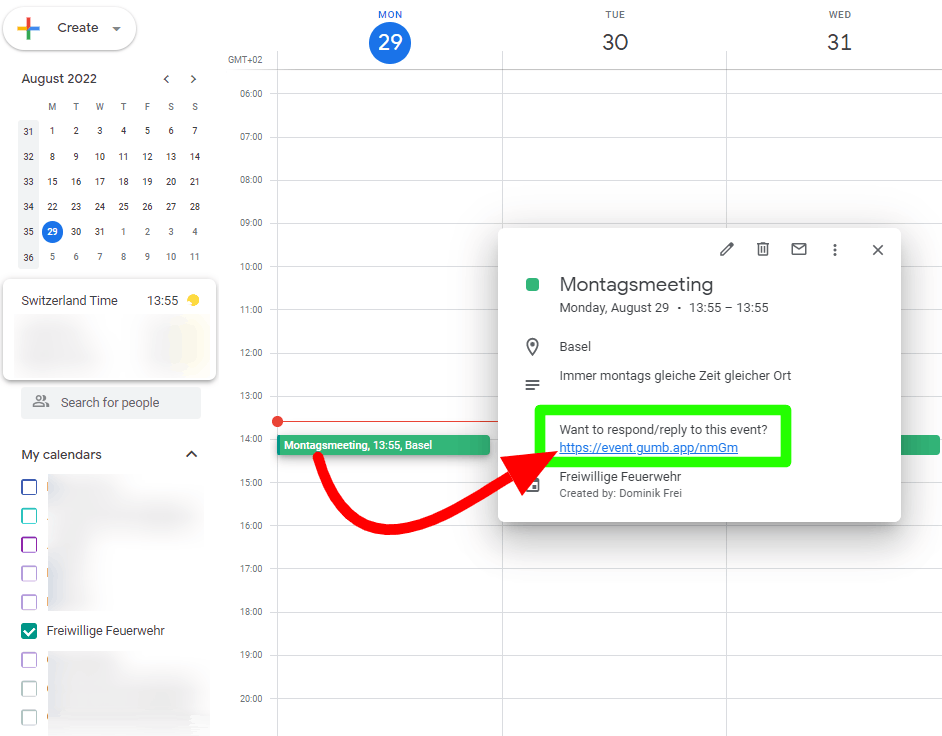
Please Note:
- The frequency at which Google Calendar retrieves events can vary. Gumb has no control over this timing.
- If a Gumb admin makes changes, you may need to refresh the Google Calendar page to see updates.
- If an admin removes a member from a Gumb community, the sync ends and all related events are removed from the Google Calendar.
Looking Ahead: We're developing new features like selective sync of response fields and displaying your response status directly in Google Calendar. Integration with other calendars like Outlook is also planned.
For additional support, our support team is always available. Contact us via the contact form or email at: support@gumb.app