Hi, how can we help?
Articles
Google Calendar Connection 📚
The connection works on all devices - Web, iOS & Android.
⚙️ Setup in 3 Simple Steps
1. Connect your account:
Log in once with your Google account under “Calendar Connection” in your Gumb profile and activate the sync.
🚩 Important: After selecting your Google account, make sure to ⚠️ check the box ⚠️ to allow Gumb access.
2. Select your communities:
Choose which Gumb community (or communities) you want to sync.
(By default, all are selected.)
3. Start synchronization:
Once activated, the first sync starts automatically.
Future events will update continuously.
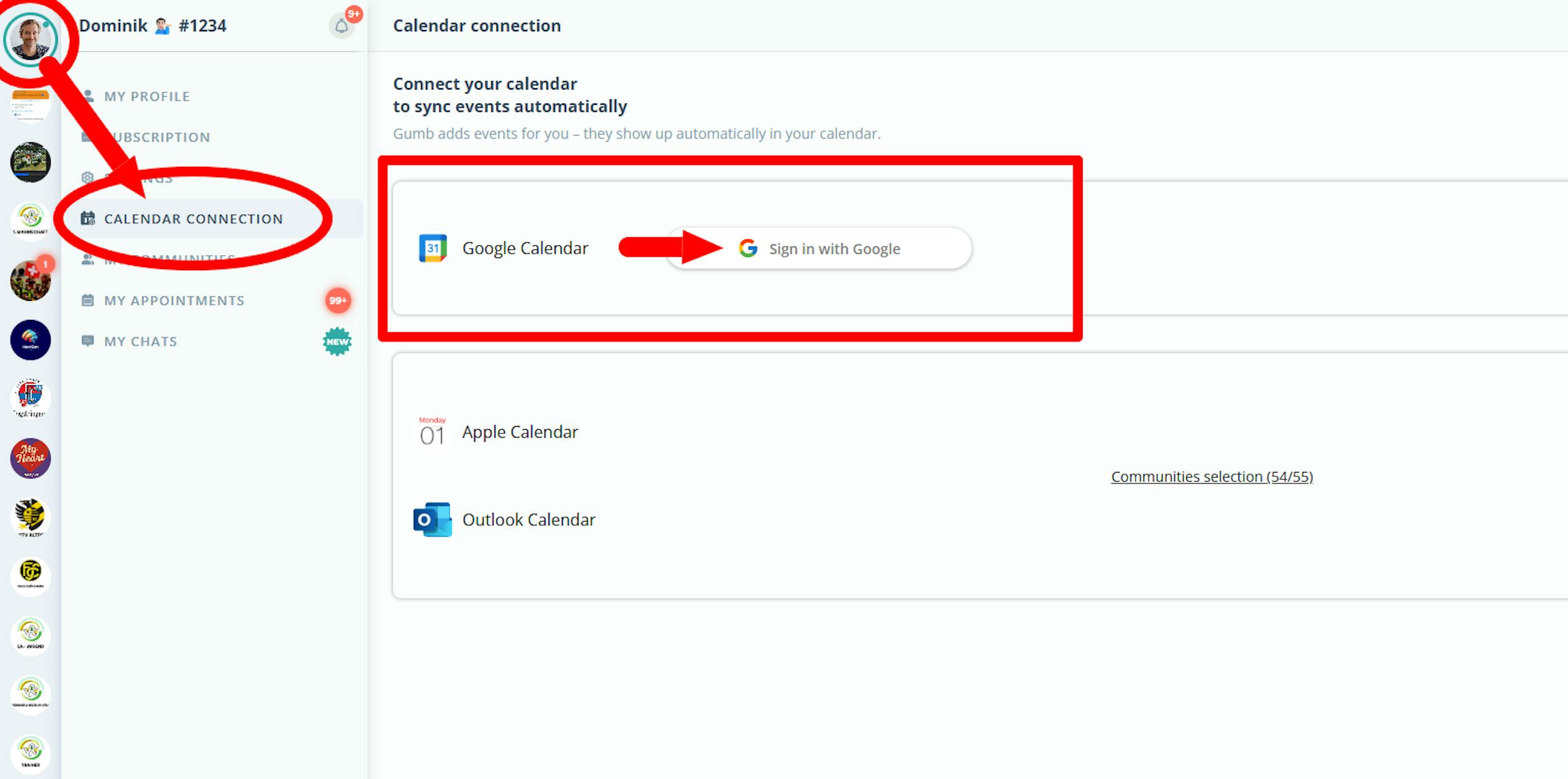
⚠️ Don’t forget to check the box!
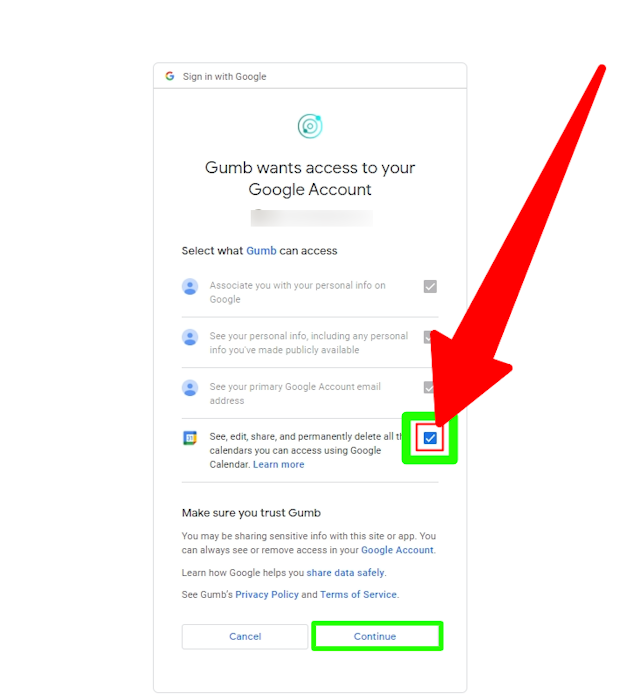
🗒️ Important Notes
- Automatic updates: Changes made in Gumb appear in your Google Calendar within a few minutes. Each event includes direct links to RSVP or view details.
- One-way sync: Changes made in Google Calendar do not affect events in Gumb.
- One calendar per community: Gumb creates a separate Google calendar for each community to keep things organized.
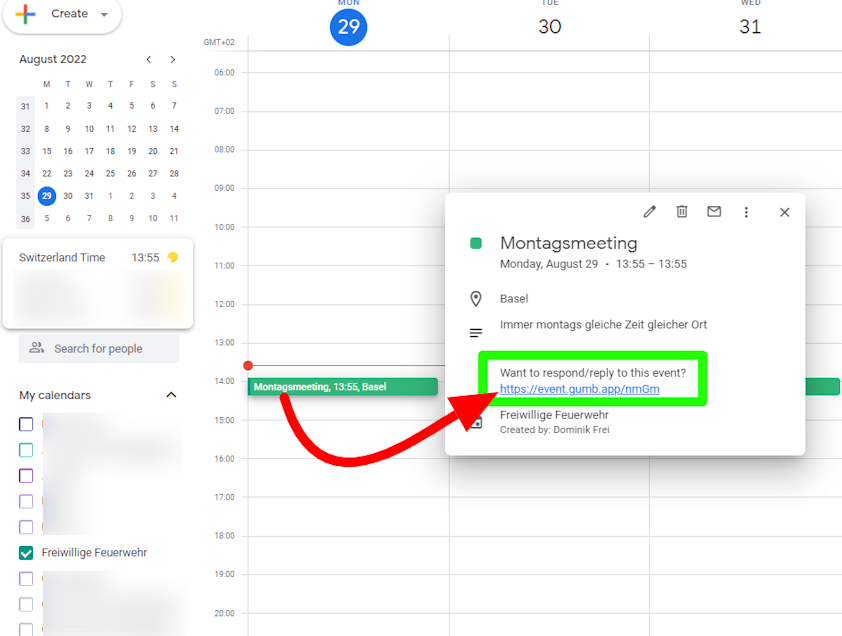
🗒️ Please note
- The update frequency depends on Google’s refresh intervals — Gumb has no control over this timing.
- If an admin makes changes in Gumb, you may need to reload your Google Calendar to see updates.
- When a member is removed from a Gumb community, the sync stops and all related events are removed from Google Calendar.
🔭 Looking Ahead
We’re working on new features such as:
- Targeted sync for attendance responses
- Displaying your RSVP status directly in Google Calendar
💬 Support
Need help or have questions?
📩 support@gumb.app
🌐 Contact Form