Wie können wir helfen?
Artikel in dieser Sektion
Meine Termine bestätigen
Termine zu- oder absagen
Um Termine zu bestätigen, bietet Gumb verschiedene Möglichkeiten. Entweder du benutzt die Planeransicht, oder antwortest bei „Meine Termine“ über dein Benutzerprofil. Du kannst auch Aufgaben annehmen und Kommentare hinterlassen.
Wir beginnen zuerst mit der Handy / Smartphone-Ansicht, und zeigen dir weiter unten die Web-Version am grossen Bildschirm.
.
.
Wo und wie bestätige ich Termine?
Klicke auf „Meine Termine“ in deinem Benutzerprofil.
Wähle deine Antwort und speichere deine Reaktion unten, indem du auf „ANTWORT“ klickst.
Die App fragt nach, ob deine Antwort für diesen Termin, alle folgenden (bei Serien), oder für alle dieser bestimmten Terminserie gilt.
.
Smartphone-Ansicht
Schau dir das Video auf YouTube an:
.
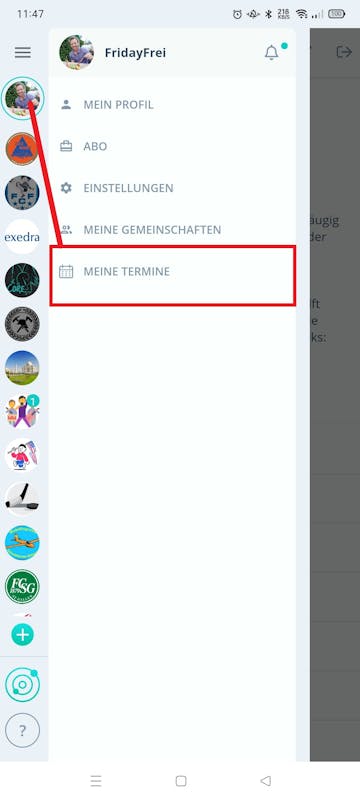
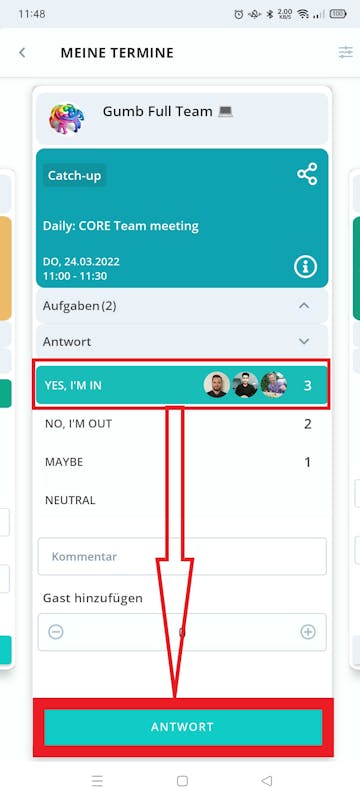
.
.
Web-Ansicht
Schau dir das Video auf YouTube an:
.
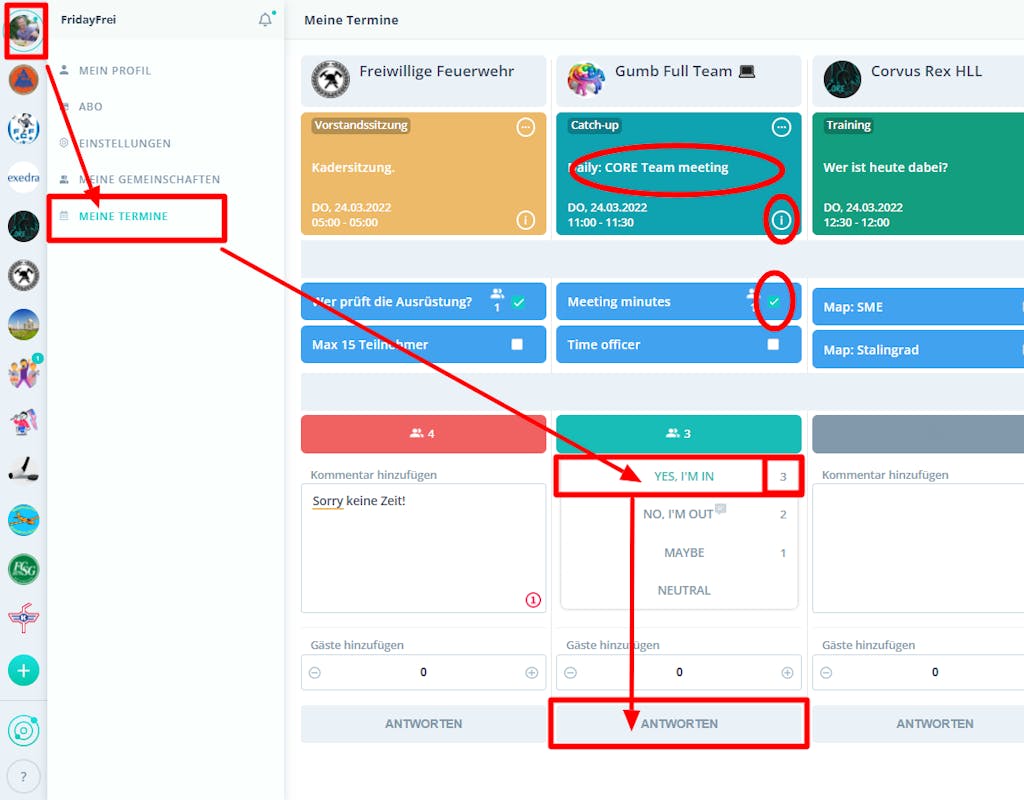
.
.
Wie kann ich Aufgaben annehmen, oder Kommentare hinterlassen?
Wenn du Aufgaben übernehmen möchtest, klapp die „Aufgaben“ auf und setze das Häkchen, und speichere deine Antwort. Kommentare kannst du unten im Kommentarfeld hinterlassen, und ebenso mit „Antwort“ speichern.
.
Smartphone-Ansicht
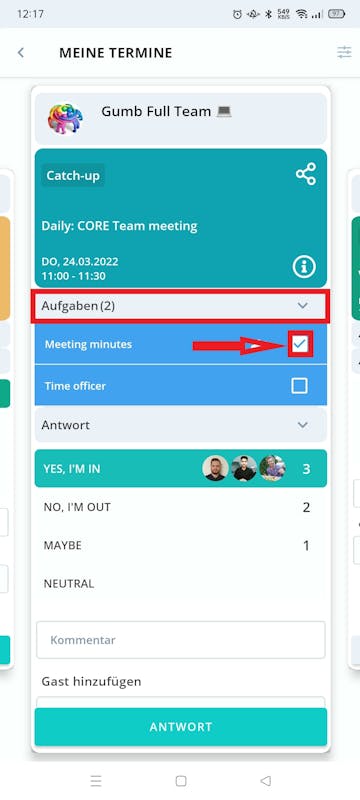
.
.
Web-Ansicht
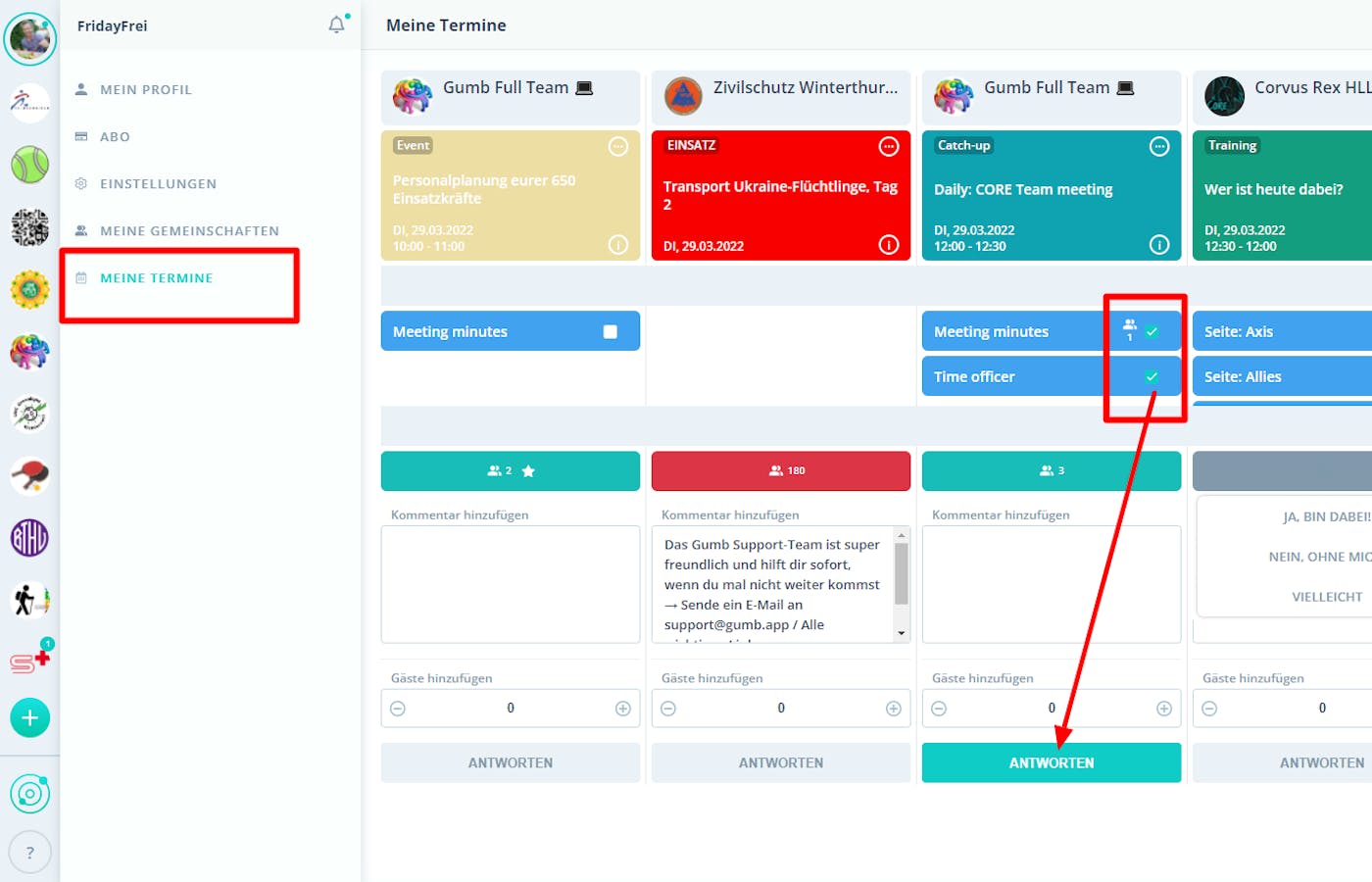
.
.
Wer kommt sonst noch?
Du kannst auch die Anzahl Mitglieder ansehen, die ebenfalls so reagiert haben, wie du. Wenn du alle Verfügbarkeiten des Teams sehen möchtest, klicke auf die Zahl innerhalb der Antwortmöglichkeit. Oder wechsle in die Planeransicht, indem du oben auf den Termin (Terminbox) klickst.
.
Smartphone-Ansicht
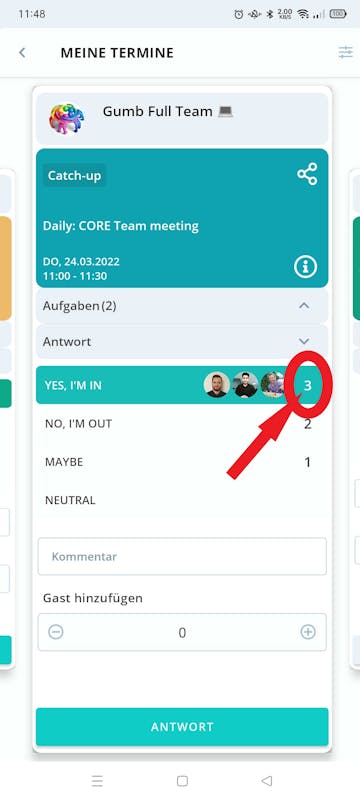
.
Wenn du auf die Zahl klickst, siehst du noch genauer, wer wie reagiert hat. Einfach auf die Antwort-Punkte klicken.
.
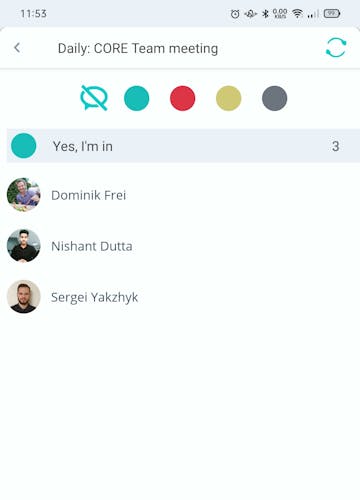
Wenn du auf den Termin klickst, dann wirst du zu den Termindetails weitergeleitet.
.
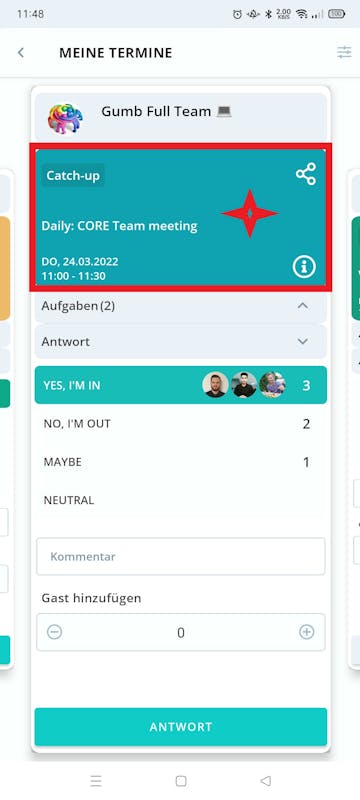
.
Dort siehst du alles auf einen Blick, deine Teams, ihre Verfügbarkeiten, und so bleibt ihr immer perfekt organisiert!
.
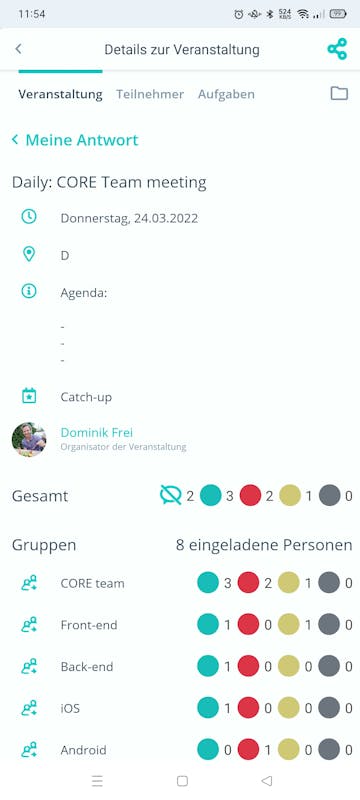
.
Web-Ansicht
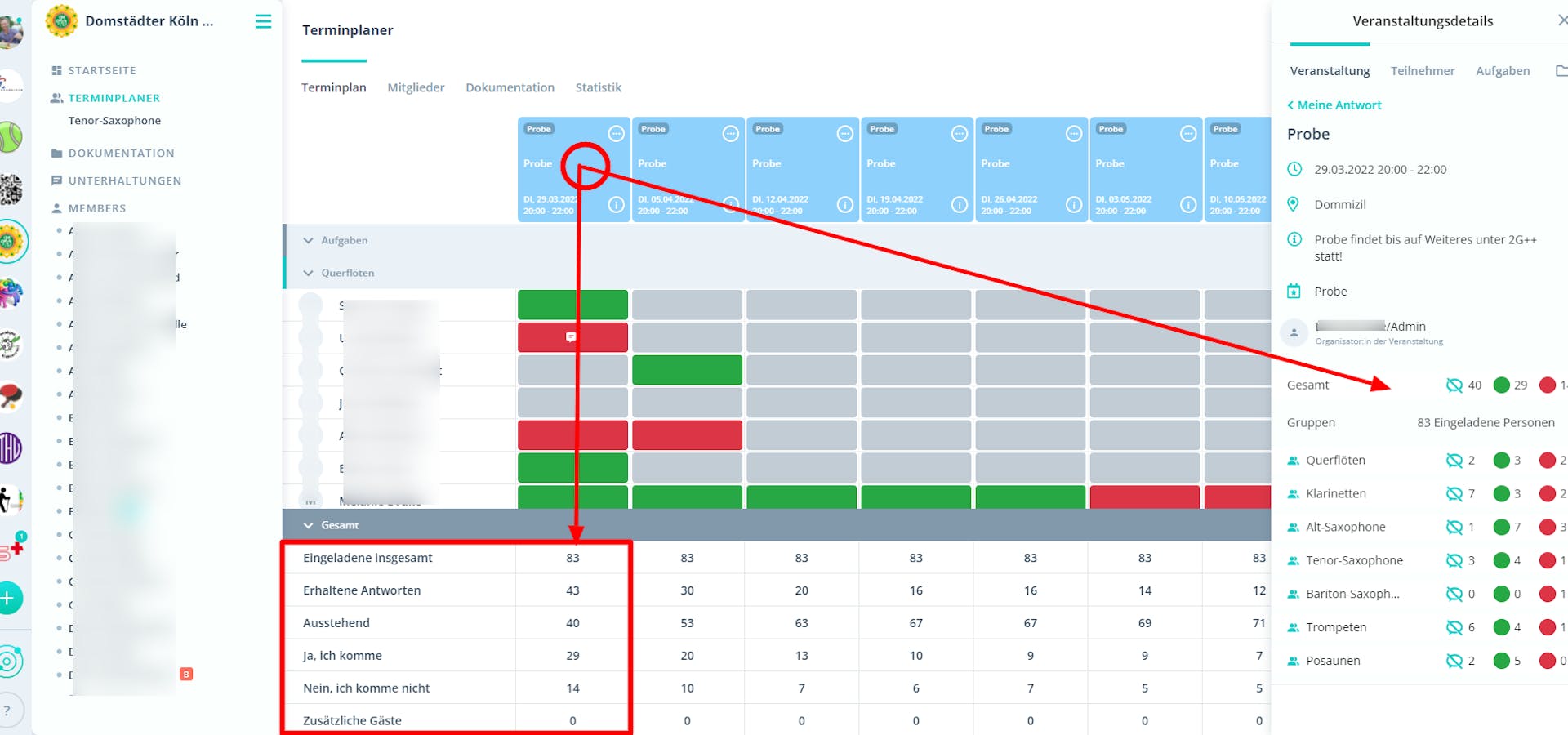
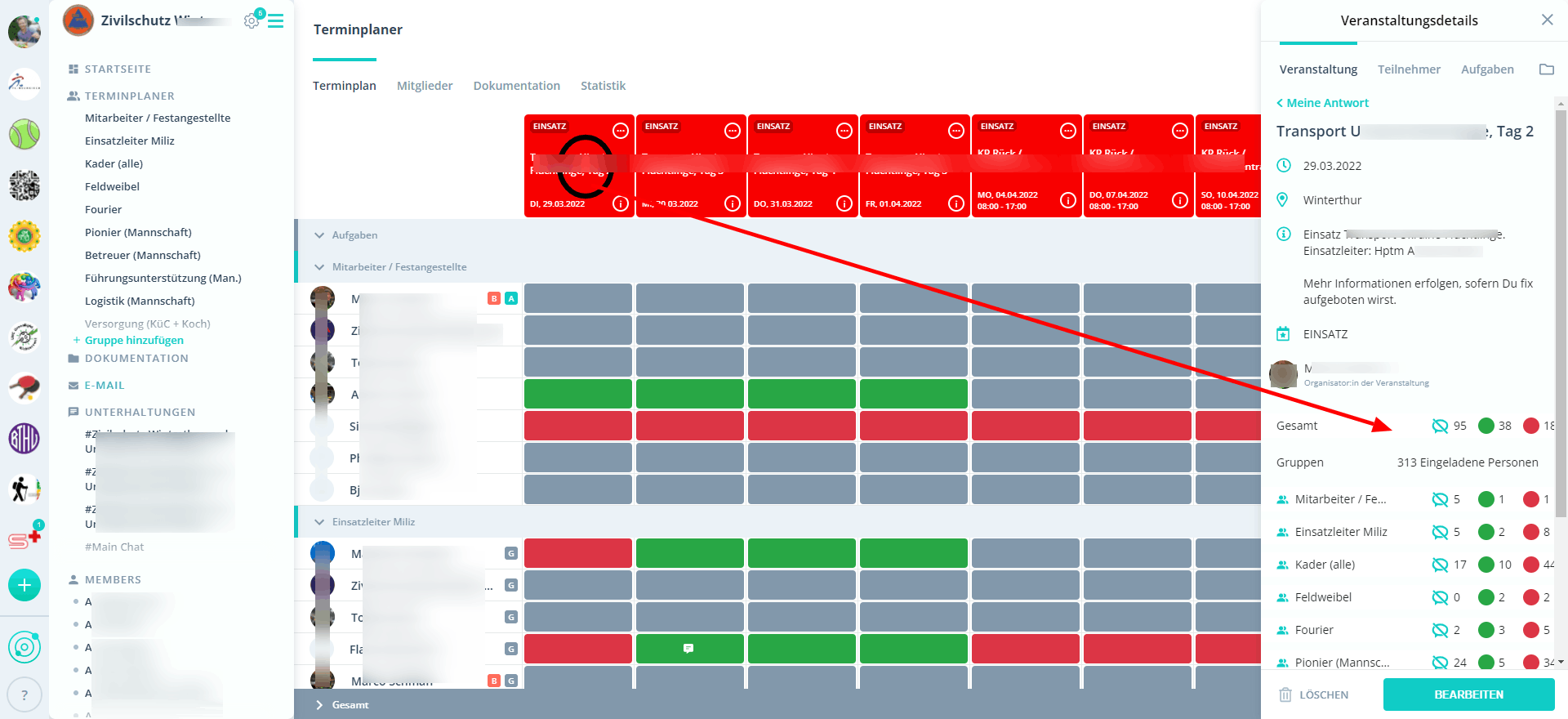
.
.
Wechsle zur Planeransicht
Wenn du auf Terminplaner klickst, siehst du eure Gemeinschafts-Termine.
Der Terminplaner ist so etwas wie ein „Gesamtplaner“, er zeigt dir alle Mitglieder und alle Gruppen in eurer Gemeinschaft auf einen Blick.
Sofern du einem Team (z. B. Gruppe, Abteilung u.s.w.) angehörst, werden Gemeinschafts-Termine auch in deinem Team (Gruppenplaner) angezeigt. Sobald du durch einen eurer Admins einer Gruppe zugeteilt worden bist, siehst du die Gruppe unterhalb des Terminplaners.
Klick am besten auf beide, Terminplaner und Gruppenplaner, um auf eure geplanten Termine zu reagieren.
.
Smartphone-Ansicht
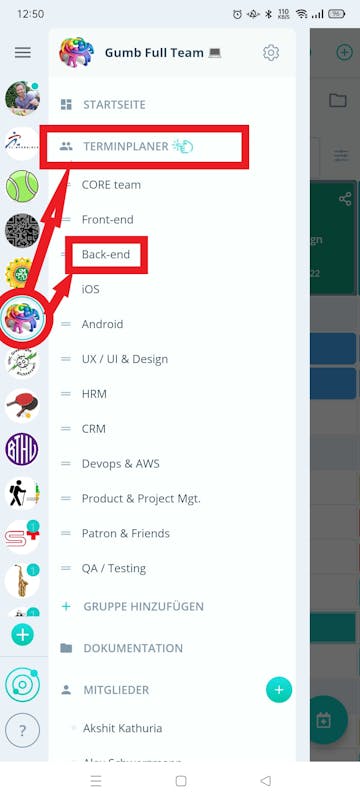
.
Wie bestätige ich den Termin?
In der Planeransicht siehst du links die Gruppen und Mitglieder. Scrolle dort bis zu deinem Profil. Klicke dann auf deine Antwort-Zelle.
.

.
Deine Antwort kannst du ganz unten auswählen und speichern, indem du auf „Antworten“ klickst. Wenn du oben beim Reiter „Aufgaben“ wählst, kannst du Aufgaben annehmen, die für diesen Termin vorgesehen sind. Wenn du Kommentare unten im Kommentarfeld hinterlässt, oder Aufgaben annimmst, vergewissere dich, dass diese mit Klick auf „Antwort“ gespeichert werden.
.

.
Wo bekomme ich die GumbApp?
Computer (Web-Version)
Gumb Web-App via Desktop PC (alle gängigen Browser): https://web.gumb.app/
.
b. App für Mobile
Gumb via Apple, iOS (App Store): https://apps.apple.com/de/app/gumb/id1534275726
Gumb via Android (Play Store): https://play.google.com/store/apps/details?id=com.gumb
.
.
Support
.
Bei Problemen und Fragen wende dich an eure Admins.
.
Alternativ steht dir unser Support von Gumb zur Verfügung. Kontaktiere uns bitte über unser Kontaktformular oder sende uns ein E-Mail an: support@gumb.app
.
Wichtige Links von Gumb auf einen Blick: https://linktr.ee/Gumb
